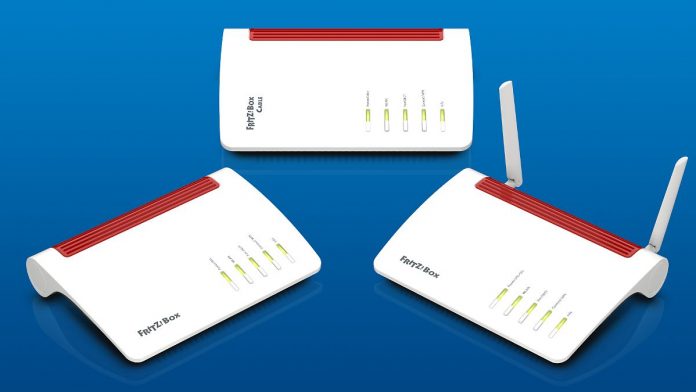To surf securely in the hotel WiFi or other public networks, you can use a VPN connection to your home Fritzbox. You don't need any special knowledge to do this – if the router meets the requirements, it can be set up in just a few minutes.
A virtual private network, or VPN for short, is known to most users primarily as a service that allows you to hide your IP address and circumvent country blocks. However, a VPN connection is also a good solution for surfing securely over public WiFi in hotels, waiting areas or elsewhere.
If you have a current Fritzbox, you don't have to subscribe to a service. Since AVM routers support the WireGuard protocol, it's child's play to set up a free and fast VPN on them. This has the additional advantage that you can also access home devices while on the move, such as a network storage device (NAS). The prerequisite for WireGuard VPN is that the Fritzbox is running at least FritzOS 7.50. Exceptions are the Fritzboxes 6590 and 6490 Cable. For these and older routers, the path to your own VPN is more complicated; ntv.de describes it here.
Create a MyFritz account
If you haven't done so yet, you must first create a MyFritz account. To do this, open the MyFritz account in your PC browser by entering the address the user interface and log in with your password. Then select Internet and subsequently MyFRITZ! account out of.
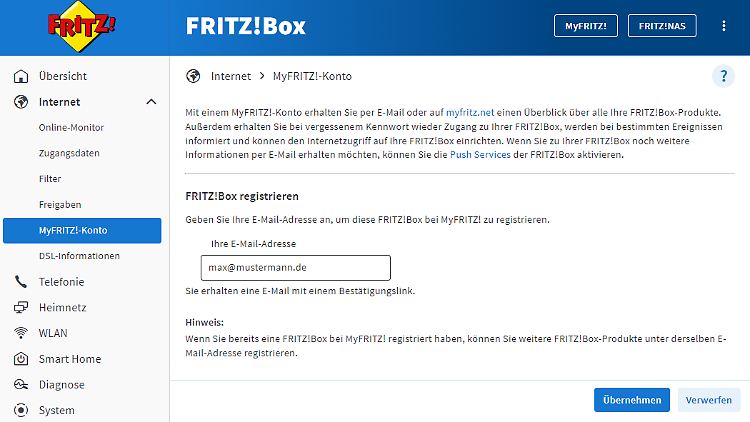
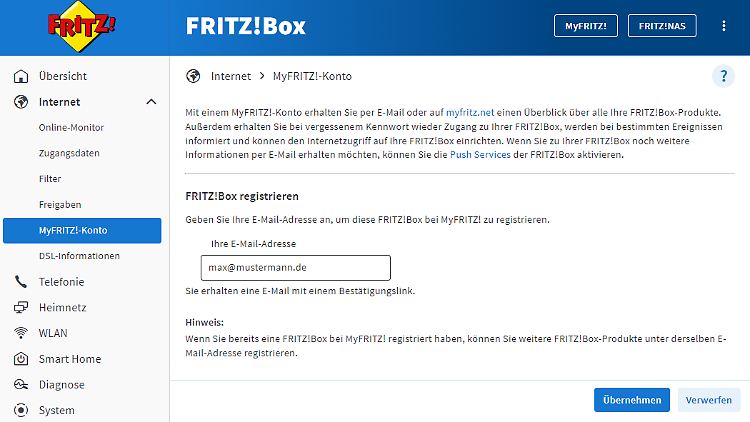
The Fritzbox must be registered in MyFritz.
(Photo: AVM)
In the following window, enter MyFRITZ! account his email address and click on FurtherYou will then receive a message asking you to Register your FRITZ!Box On the website that opens, go to Set up a MyFRITZ! accountenter a password and then click to finish a process.
If the Fritzbox was already registered with MyFritz but no password was assigned, you can do this on the MyFritzNet website by Set or change password clicks.
Next, select in the user interface of the Fritzbox Internet and goes to MyFRITZ! accountwhere you first Setting up MyFRITZ! Internet access and then Setting up FRITZ!Box users If several users are logged in, select one, or you can set up a new user if necessary. Once you have done that, click on Take over. Changes can be made at System – User by clicking on the pencil behind a user name.
Setting up WireGuard on your smartphone or tablet
WireGuard VPN is set up individually for each device you want to connect. To do this, first install the corresponding free application on your computer, smartphone or tablet. Then go to the Fritzbox user interface under Internet to Approvals. There you select the tab VPN (WireGuard) out and then Add connection. Is Connect single device selected, click on Further, Enter a name for the connection to be created and click Complete.
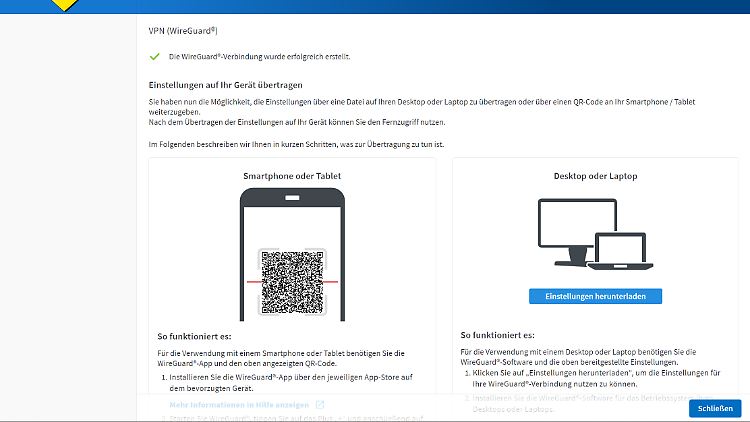
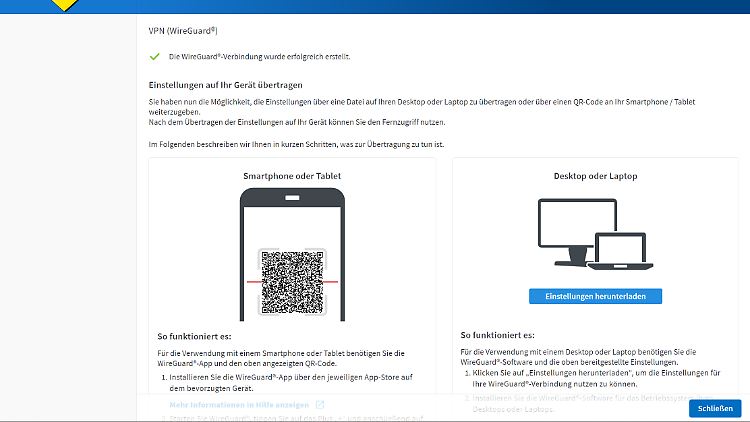
A separate QR code must be generated for each mobile device.
(Photo: kwe)
You then have to confirm the process by pressing a button on the Fritzbox, entering a code with a FritzFon or using an authentication app. After clicking on OK FritzOS generates a QR code. Then open the WireGuard app on an Android or iOS device, tap the plus sign and then Scan from QR code or Create from QR code.
Now you can scan the QR code displayed in the Fritzbox user interface with the smartphone or tablet camera after clicking on Create from QR code Then you just have to name the connection and click Create tunnel or Save To activate the connection, open and set the slider behind the corresponding entry to active.
Setting up WireGuard on your computer
In principle, setting it up on a computer is just as easy. After setting up and confirming a VPN connection in the Fritzbox user interface, you don't scan a QR code, but use a configuration file. To do this, click on Download settings and loads the file that has the extension .conf down.
On the computer, start the WireGuard program, click on the plus sign at the bottom left and then on Import tunnel from file. Then select the file you just downloaded and click on Import or start the import by double-clicking on the file. To activate the connection, click on Activate.
Read more: Web hosting comparison 2024